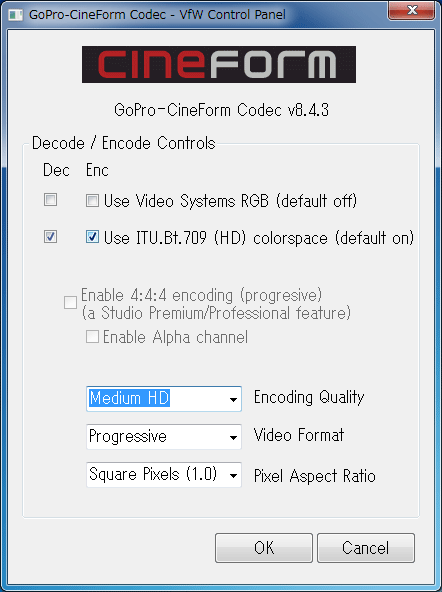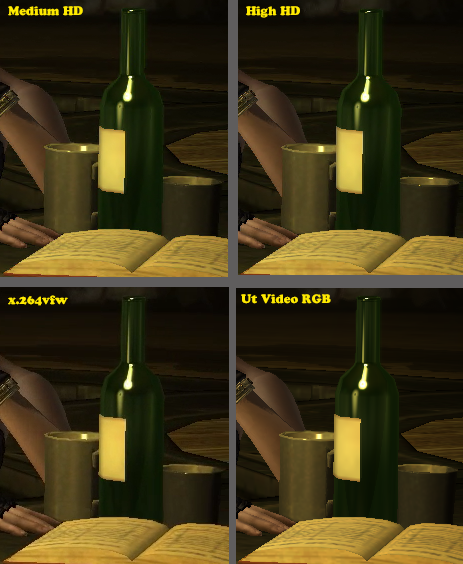※すべてのコーデックを確認していませんので、間違えている箇所、使えるのに書いていない物があると思います。
ご了承ください。
ロスレス圧縮コーデック(可逆圧縮コーデック)
- Lagarith Lossless Video Codec 高圧縮 マルチスレッド 海外製 リンク
- Ut Video Codec Suite 高圧縮 マルチスレッド 日本製 リンク
非可逆圧縮コーデック(不可逆圧縮コーデック)
- gopro cineform codec ビットレート30M以上 海外製 リンク
ロスレスは日本製のUt Video Codec Suiteがおすすめです。ですが、Lagarith Lossless Video Codecの方が、圧縮率が高くなる傾向にありますので、どちらも入れておいて損はないと思います。重いのはLagarithの方が重いです。
非可逆圧縮コーデックは今のところgopro cineform codec位しか知りません。
GoPro CineForm Studio についてくるコーデック(無料)要メールアドレス
x264vfw よりかは大きくなるがビットレートが30Mbps以上あるので仕方ない
x264vfwはビットレート15Mbps前後でそこそこ綺麗なので、ビットレートだけで見ても倍
32bitの編集ツールを利用されている方で、少しでも録画容量を減らしたいと思っている方は、x264vfwが最適かと思われます。ビットレート(またはクオリティー値)を自分で設定できるので容量と画質のバランスをとることが可能です 。
CPUの処理能力などに不安がある場合は上記のロスレスかgopro cineform codecをお試しください。
HDDの転送量に余裕があれば、たぶんコマ落ちなしに録画が可能かもしれません。
gopro cineform codecの設定
難しいことは何もありません
GoPro CineForm Studio(GoProで録画したデータの専用編集ツールです。GoProはウェアラブルHDカメラです。GoProを持っている必要はありません。メールアドレスと名前の入力で無料で手に入れることが可能です)をインストールすれば自動的にコーデックもインストールされます。
あとはDxtory等のキャプチャーツールでコーデックにgopro cineform codecを指定するだけです。
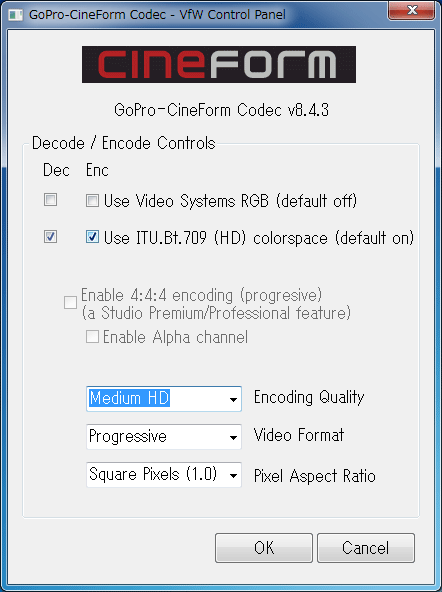
Use Video Systems RGB(default off) :
Dec Enc 双方チェック無し 自分の環境だけかもしれないけど、RGBのエンコーダー側にチェックを入れると、色が変になるため、自分は使っていません。
Use ITU.Bt.709(HD) colorspace(default on):
Dec Enc 双方チェックあり。非可逆圧縮を使う場合、どのみち画質は劣化してしまうので、色空間については気にしなくてもいいと思います。
Encoding Quality欄:
基本的にMediumHDでOK。画質に不満がある場合はHighHDにするとよいでしょう。
Encoding Quality欄は下に行くほど高画質、高容量になっていきます。たぶんバランスが良いのがMediumくらいです。
Video Format欄:オートでもいいと思われるが、プログレッシブなのがわかっているので、Progressive指定
Pixel Aspect Ratio欄:オートでもいいと思われるが、普通はSquare Pixels(1.0)でいいと思う。
FFベンチ最初の二分間の容量 (±1秒) 音声込みのため多少ばらつきがあると思われる
Medium HD =容量:約533MB ビットレート:約35Mbps
High HD =容量:約639MB ビットレート:約42Mbps
x.264vfw =容量:約133MB ビットレート:約7.6Mbps(Quality:CFR 16)
Ut Video Codec RGB=容量:約2383MB ビットレート:約160Mbps(デコード速度優先)
x264vfwとut videoについては参考の為表記。x264は画質が同じくらいと思われる最低限の値です。
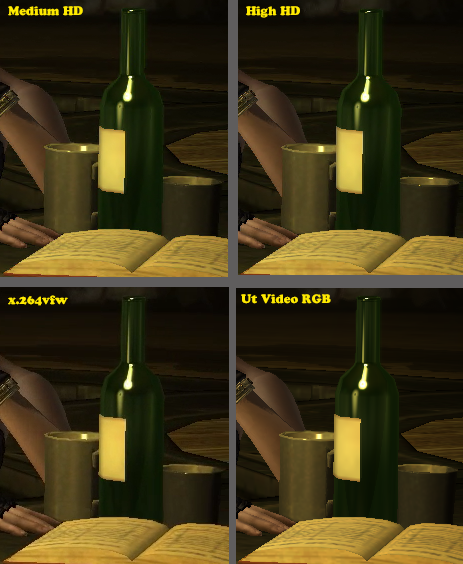
正確な数値ではありませんが2分間での容量でみると、x264vfwがダントツに小さくなる(ビットレートも低い)うえ、画質もそこそこ良い。ビットレートを10M前後まであげれば、画質の面でもほとんどGoProコーデックと同じになると思います。
一方Ut Video Codec RGBの方は、ぶっちぎりの大容量です。2分で2GB超えてます。画質は言うまでも無く最高画質ですが、撮りだめするには容量が大きすぎますね。
32bitの編集ツールを使っている人で、少しでも容量を節約したい方はx264vfwが最適でしょう。
64bitアプリの方は(PremiereProCS6等)今のところ無料で手に入るCodecではgopro cineform codecが最適ではないかと思います。